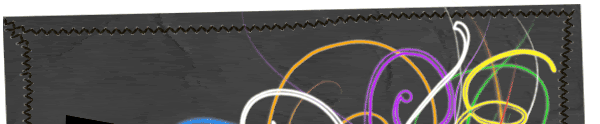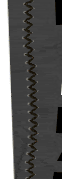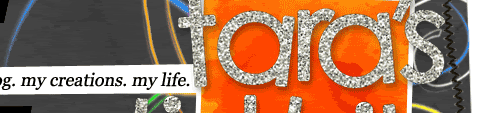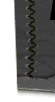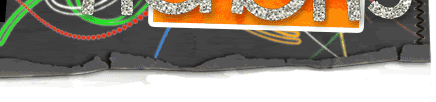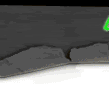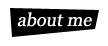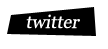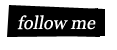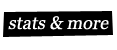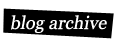Well, lets jump right in to the next tutorial! We're gonna learn how to cut an image out of a picture, or well, cut out the background... whichever way you wanna look at it. To do this, we'll work either the pen tool (P), the magic wand (W) or the lasso tool (L). Which tool you use all depends on your image and how clean and clear the background is.
Go ahead and open up your version of PS and then open up your image you want to work with. I'll show you first with the pen tool (press P on your keyboard to select this tool) because this will work well with any image, no matter the background. So go ahead and make a path around the part of the image you are wanting to cut out and/or keep. To do this, just start clicking around this part you're cutting out and/or keeping. Make sure to click in small strides to get a good close path to your object. You may want to zoom close in so you can see the edges better. Once you're back around at your first click, click on it to close your work path. So instead of seeing your open path (small lines w/ little boxes), you'll see a closed path thats just a small solid line (see images below).
Go ahead and open up your version of PS and then open up your image you want to work with. I'll show you first with the pen tool (press P on your keyboard to select this tool) because this will work well with any image, no matter the background. So go ahead and make a path around the part of the image you are wanting to cut out and/or keep. To do this, just start clicking around this part you're cutting out and/or keeping. Make sure to click in small strides to get a good close path to your object. You may want to zoom close in so you can see the edges better. Once you're back around at your first click, click on it to close your work path. So instead of seeing your open path (small lines w/ little boxes), you'll see a closed path thats just a small solid line (see images below).
Then head over to your LP (Layers Pallette) and click on the Paths tab. Right click on the work path and select "Make Selection" (see first pic below). Now your solid path line will look like a bunch of little lines moving around your object. Now, with your selection selected, you can either cut (CTRL+V) or copy (CTRL+C) it. Now, click on File>New, make sure the "transparent" box is clicked and then paste your selection in the new file (see second pic below).
From here you can use your now cut out image to paste it onto another image, add a new background and do all sorts of stuff! Just use your imagination! In this tutorial, we used the pen tool to get our selection to do our path. Like I mentioned above, you can also use the different lasso tools to get your selection, or the magic wand tool. Play around with those different tools to find the one that works best for you and your image!